目次
1.はじめに
Googleアナリティクス上で広告の効果計測に欠かせないパラメーター。
特にWEBでマーケティングをしていく上で欠かせないツールになっていますが、「なんとなく難しそう」という印象が先行して、「仕組みを正しく理解していない」という方が意外に多いというのが著者の実感です。
今回は初心者の方でもパラメーターを使いこなせるようになることを目的に、
「これだけ押させておけば大丈夫!」という要点に絞って解説させていただきます!
2.パラメーターとは?
パラメーターとは一言で言うと、
「ユーザーがどのような経路でサイトに訪問したか、を計測するための変数」のことです。
広告運用をしている方であれば、
「広告経由のユーザーと自然検索経由のユーザーどちらのほうが流入数多いかな?」
「Google・Yahoo・Facebookで広告回しているけど、どの媒体経由のユーザーのパフォーマンスが良いのかな?」
と言ったように媒体別・経路別・コンテンツ別などの詳細なアクセスデータが必要になることも珍しくないと思います。
パラメーターを設定することで
・どの媒体(Google・Yahoo・Facebookなど)から流入してきたのか
・どの経路(自然検索・広告・サイトのリンクなど)から流入してきたのか
・どのコンテンツ(広告の種類・DMやチラシなど)から流入してきたのか
ということがGoogleアナリティクス上で把握できるようになります!
通常はURLの後ろに「?」マークで結んで使用します。以下のURLの後ろの部分です。
(例)
https://www.example.com/?utm_source=summer-mailer&utm_medium=email&utm_campaign=summer-sale
引用元:Googleアナリティクス ヘルプ
正直なところ、最初に「?」以降の文字列を見た時に「訳がわからん…」「なんか難しそう」と感じたのは私だけでは無いはずです…
しかし、意味を理解すると「意外とシンプルで簡単じゃん!」ということに気付けるはずです!
次の章では「?」以降の文字列の意味を解説します!
3.パラメーターの種類と役割について理解しよう!
もう一度先程の例を見てみましょう。
(例)
https://www.example.com/?utm_source=summer-mailer&utm_medium=email&utm_campaign=summer-sale
「?」以降を見てみると「utm_source」「utm_medium」「utm_campaign」という3つのutmがあることがわかります。これらにはそれぞれ役割があります。
パラメーターの種類と意味を図にまとめるとこのような形です。

まず「utm_source」はパラメーターの最初に設定するもので、Google・Yahoo・Facebookといった検索エンジンや媒体名、サイト名といった情報を識別するために使用します。広告を配信している場合は検索広告とディスプレイ広告とを識別するためにYSA(ヤフー検索広告)やYDA(Yahooディスプレイ広告)という略語を使ったりすることもあります。
次に「utm_medium」ですが、検索広告(cpc)、ディスプレイ広告(banner)といったようにどのような方法で流入してきたかを識別するために使います。自然検索で流入してきた場合は自動的に「organic」、他のサイト上のリンクから流入してきた場合は「referral」という表示がされます。
以上の「utm_source」「utm_medium」については設定が必須となりますので、パラメーターを付与する際には必ず設定しなければならないものになります。
次に「utm_campaign」ですが、広告のキャンペーン名やプロモーションコードなどの情報を識別するために使用します。Googleのヘルプページを見ると設定が必須とされていますが、実際は設定しなくてもパラメーターは機能しますので設定されていないケースが見受けられます。ただし、今後Googleアナリティクスの挙動が変わって計測できなくなる恐れもあるため、基本的には推奨に従い設定したほうが無難でしょう。
「utm_term」「utm_content」については任意で設定するパラメーターになります。
「utm_term」は検索広告の検索キーワードを、「utm_content」は検索広告やディスプレイ広告などでクリエイティブを識別するために使用することができます。
特にSNS広告ではクリエイティブのパフォーマンスを詳細に分析する必要があるのですが、
「utm_content」を活用することで管理画面上では計測できないデータも詳細に拾えるようになります。意外と活用できていないケースが多いので覚えておくと活躍します!
以上がパラメーターの種類とそれぞれの役割になります!
4.パラメーターの設定方法を理解しよう!
それではパラメーターの設定方法について解説します。
設定にはいくつかのルールがありますので、知っておいてほしいルールを5つ紹介します!
【ルール1】URLの末尾を「?」、パラメーターの結合には「&」を使用する
まず、設定するURLの直後に「?」マークを必ずつけてその後に記述します。
そして、パラメーターを接続するのには「&」マークを使用し、パラメーターの設定したい名称は「=」で結びます。
(例)
https://www.example.com/?utm_source=summer-mailer&utm_medium=email&utm_campaign=summer-sale
*要注意*
「?」がすでにURLの内部で使われている場合は、最初の「?」を「&」に置き換える必要があります。具体的には以下のような場合です。
(例)
https://www.example.com/item?shop=001&utm_source=summer-mailer&utm_medium=email&utm_campaign=summer-sale
上記の例のように、URL内部に?を使った独自のパラメーターを付与しているようなケースの場合は最初の「utm」を&で結ぶ必要があります。
基本的には一つのURLの中に「?」マークは1回しか使うことができません。間違って「?」を2回使うとエラーでページが表示されないことがあり大事故に繋がりますので、十分に気をつけてください!!
【ルール2】source・medium・campaignのパラメーターは必ず盛り込む
こちらは前述しましたが「source」「medium」は記述が必須なものになります。また、「campaign」は記述しなくても動作しますが、現在のところGoogle社が必須としていますので設定することをおすすめします。
【ルール3】半角英数字を使用する
パラメーターに使用する言語ですが日本語での設定も可能となっています。しかし、文字化けのリスクがあるため半角英数字を使うことを推奨します。
また、大文字小文字の設定もそのまま反映されますので、その点も踏まえて意図した名称で表示されるように注意しながら設定しましょう。
【ルール4】Google広告での配信時には基本的には設定不要
Google広告とGoogleアナリティクスは同じGoogle社の提供するサービスなので、パラメーターを付与せずとも自動的に参照元やメディアといった情報を計測することができるようになっています。
もちろん、Google広告を配信する際にもパラメーターを付与することは可能なのですが、推奨と違った形で設定すると、本来計測できていたはずの情報も計測できなくなる恐れがあるため、設定しないほうが無難ではないかと考えています。
したがって、パラメーターの設定はYahooやFacebook・Instagram、LINEといったGoogle以外の媒体を扱う場合に設定するもの、と考えていただくと良いかと思います。
以上が設定する際の注意点になります。
【推奨】GoogleキャンペーンURLビルダーを活用しよう!
設定する際の注意点を説明してきましたが、実はGoogleがGoogle キャンペーンURLビルダーというツールを出しており、このツールを使うと簡単にパラメーターを付与することができます。
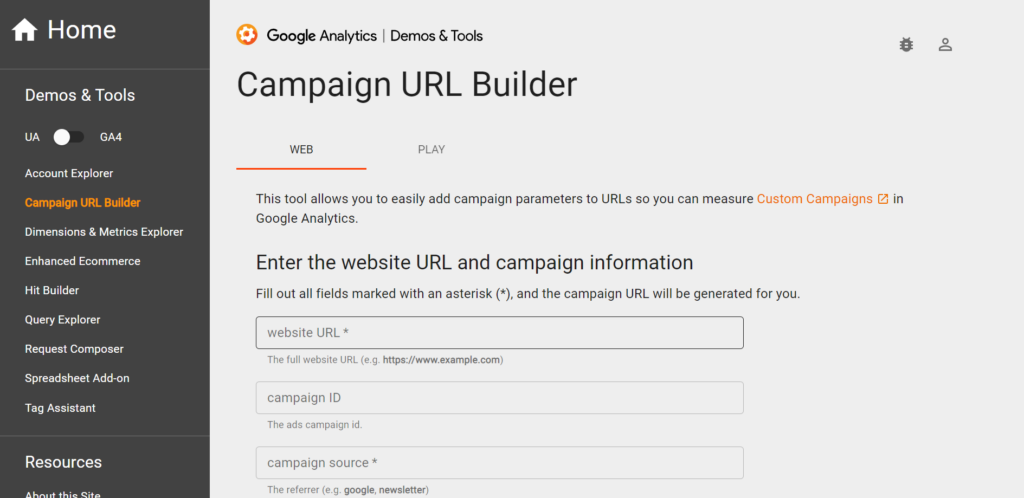
入力する箇所は非常にシンプルで分かりやすいです。
以下の通りとなります。
①website URL:遷移先のURLを入力
・campaign ID:入力不要
②campaign source:「utm_ campaign」に付与する名称を設定
③campaign medium:「utm_ medium」に付与する名称を設定
④campaign name:「utm_ campaign」に付与する名称を設定
⑤campaign term:「utm_ term」に付与する名称を設定
⑥campaign content:「utm_ content」に付与する名称を設定
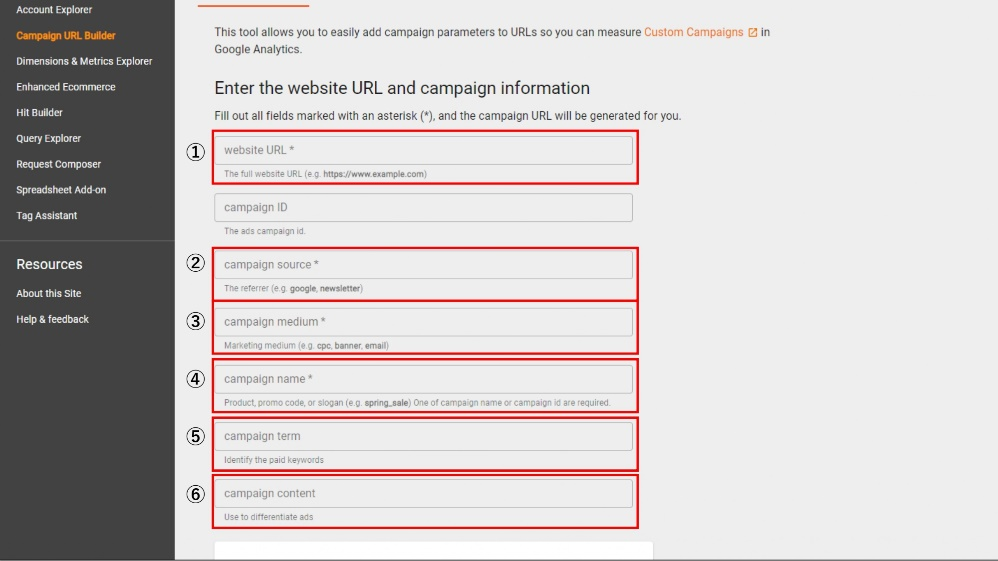
必要な箇所に入力をすると自動的にパラメーター入りのURLが発行されたコピペできるようになります。
Google キャンペーンURLビルダーを使えば注意点で説明したミスも起こらないため、特に慣れていない方はこちらのツールを使うことをおすすめします。
5.パラメーターを使った分析方法とは?
最後に、Googleアナリティクス上で付与したパラメーターをどのように分析で生かしていくのか、というポイントについて解説します。
最もメジャーな分析画面としては
Googleアナリティクス:ホーム画面
⇒集客
⇒すべてのトラフィック
⇒参照元/メディア
というセクションになります。
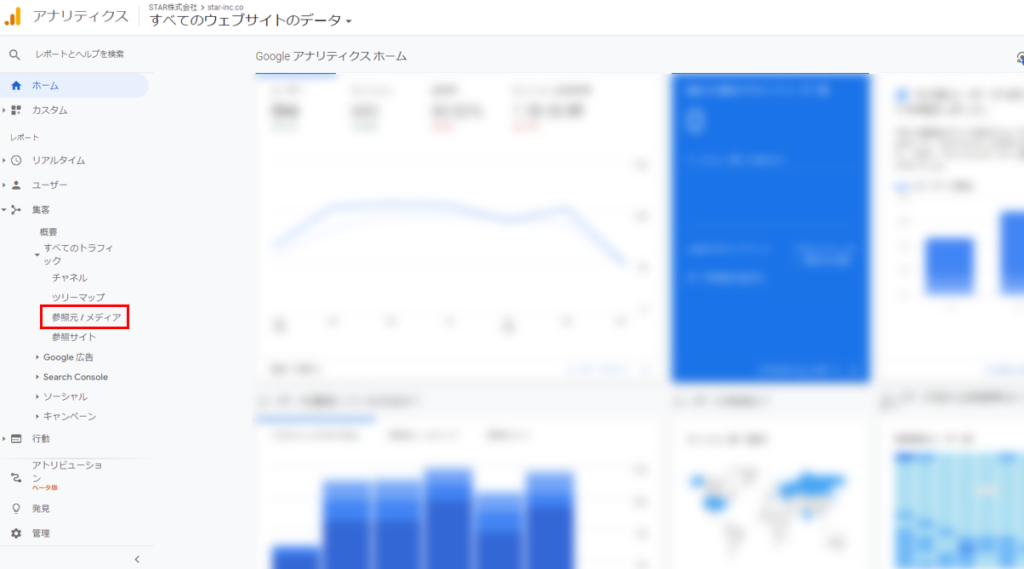
こちらの画面では「参照元/メディア」という名称のとおり、これまで説明してきた「source」と「medium」別のアクセスのデータを確認することができます。
(例)弊社サイトの参照元/メディアのデータ

「参照元/メディア」という列に「google/organic」「yahoo/organic」など書かれていますが、これらは「3.パラメーターの種類と役割について理解しよう!」で解説した要素がそれぞれ組み合わさった形で表示されています。
上記の例だと、
1. google / organic = Googleの自然検索経由で流入
2. yahoo / organic = Yahooの自然検索経由で流入
3. (direct) / (none) = URL直接入力か計測できず経路不明
4. google / cpc = Googleの広告経由で流入
5. bing / organic = bingの自然検索経由で流入
6. service.smt.docomo.ne.jp / referral
= service.smt.docomo.ne.jpというサイト上にあるリンク経由で流入
7. facebook.com / referral = Facebook上のリンク経由で流入
…
という意味になります。
そして「セカンダリディメンション」という項目でさらなる絞り込みを行うことが可能となっており、「campaign」「term」「content」別のデータはここで設定することで見れるようになります。
「campaign」別のデータを見たい時
セカンダリディメンション→「キャンペーン」を選択
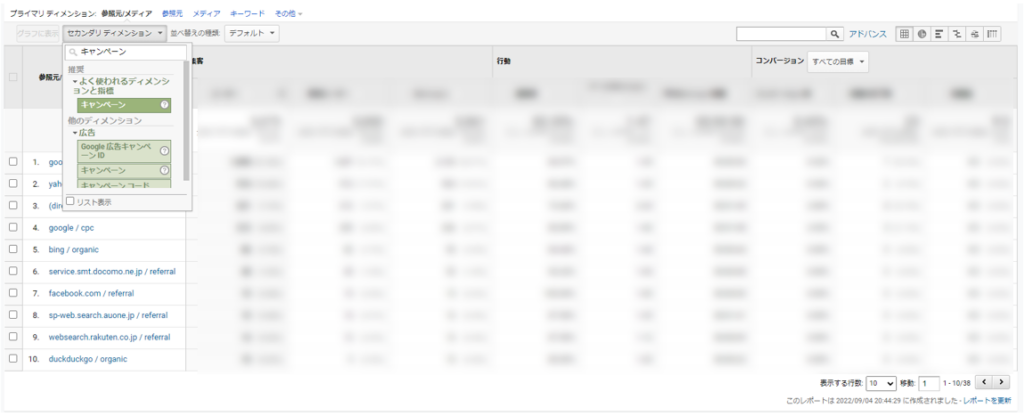
選択するとこのような画面が表示されます。

表示できないものは「(not set)」と表示されます。
なお、弊社はGoogle広告配信時にはパラメーターを付与していませんが、4と6に表示されているキャンペーンの名称は、Google広告で設定しているキャンペーン名がそのまま自動的に表示されています。
「term」別のデータを見たい時
セカンダリディメンション→「キーワード」を選択
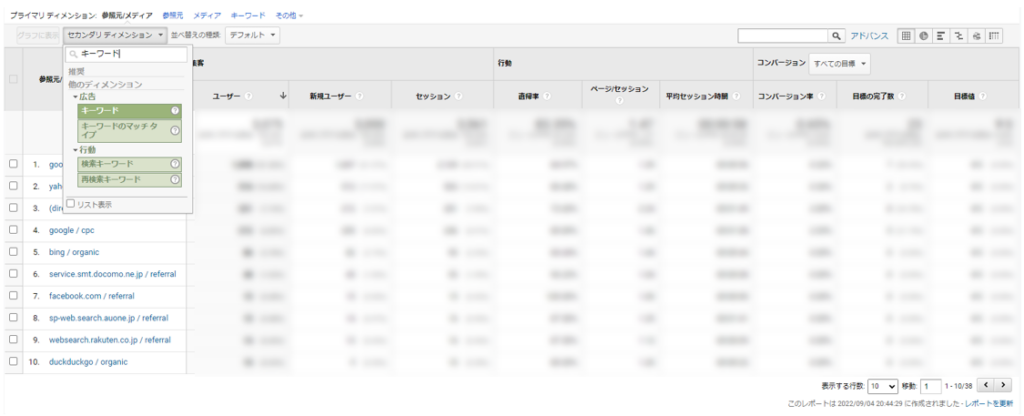
選択するとこのような画面が表示されます。
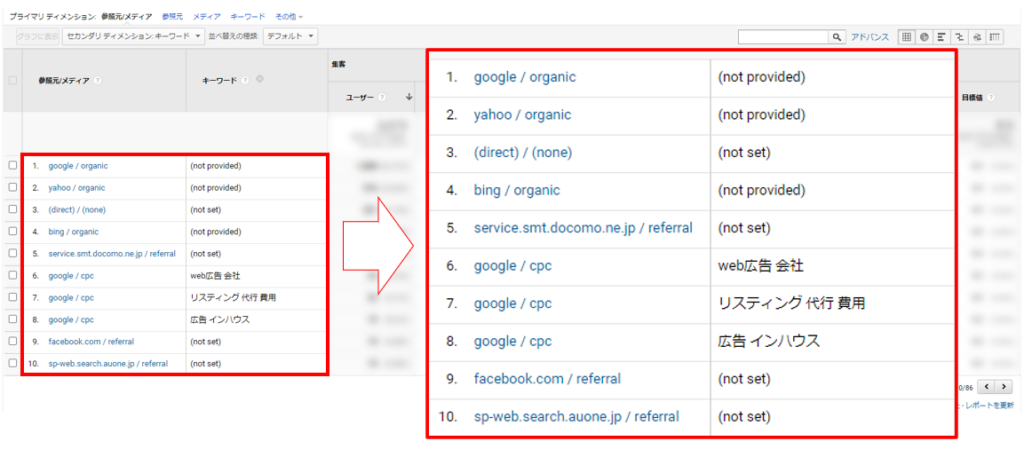
表示できないものは「(not set)」「(not provided)」と表示されます。
また、6~8に表示されている通りGoogle広告であればパラメーターを設定せずとも自動的にキーワード別のパフォーマンスを見れるようになっています。
「content」別のデータを見たい時
セカンダリディメンション→「広告のコンテンツ」を選択

選択するとこのような画面が表示されます。
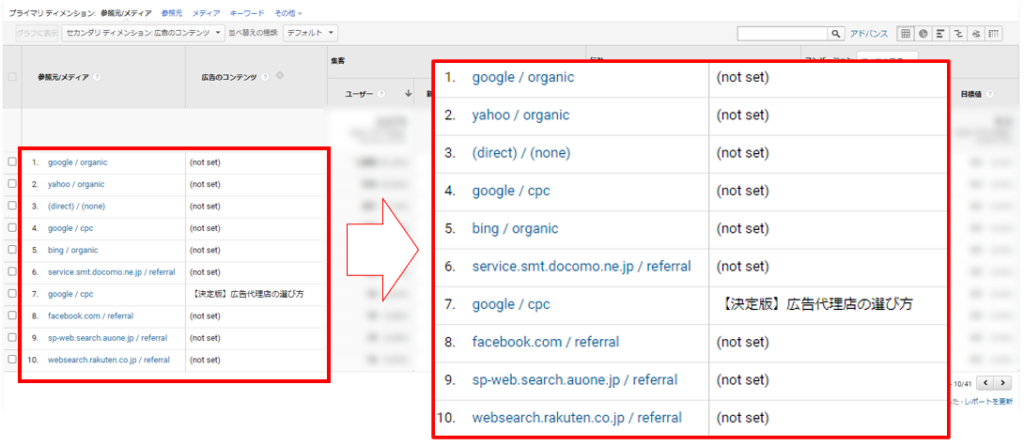
表示できないものは「(not set)」と表示されます。
また、7に表示されている通りGoogle広告であればパラメーターを設定せずとも自動的に広告別のパフォーマンスを見れるようになっています。(ちなみに、7には検索広告で設定しているタイトルの一つが自動的に表示されています。)
「source」「medium」「campaign」「term」「content」別のパフォーマンスは以上のような方法で確認することができます!ぜひ積極的に活用してください!
6.最後に
パラメーターについてポイントを解説させていただきました!
一つ一つの意味を理解すればそこまで難しくない、ということをご理解頂けたのではないかなと思います!
アクセス分析の基本となるGoogleアナリティクスを使いこなす上でパラメーターは不可欠な機能ですが、実は奥がかなり深く今回の記事ではご紹介できていない仕組みもあります。
興味がある方は以下のヘルプページをご覧いただき、さらに深掘りをしてみてください!
(参考文献)
カスタム URL でキャンペーン データを収集する-アナリティクスヘルプ
カスタム URL を使用したキャンペーン データの収集に関するおすすめの方法-アナリティクスヘルプ
デフォルト チャネルの定義-アナリティクスヘルプ
チャネル グループについて-アナリティクスヘルプ
WEBマーケティングのことならSTAR株式会社にお任せ!
STAR株式会社ではクライアント様のWEBマーケティングを幅広いサービスでサポートさせていただきます。
低価格&ハイクオリティなWEB広告の運用代行を検討している方向け
最低出稿金額200万円以上の企業様限定/手数料返金保証付き運用代行サービス
https://star-inc.co/service/laststandmarketing/
WEB広告のインハウス化(内製化)を検討している方向け
ランディングページやWEBサイトの制作を検討している方向け
WEBマーケティングのことでお困り事があれば、お気軽にお問い合わせください!
お問い合わせはこちら
