目次
はじめに
縦型動画は、InstagramやTikTokなどのSNSプラットフォームで急速に普及し、多くのユーザーにとって日常的なコンテンツとなりました。このような動画を自分で作成できれば、大いに役立ちます。しかし、動画編集の経験がない方にとっては、どこから始めれば良いのか分からないことが多いと思います。
そこで、初心者でも簡単に高品質な縦型動画を作成できる「Canva」というツールをご紹介します。Canvaは、誰でも手軽にデザインが楽しめる無料のグラフィックデザインツールで、特に初心者に優しいインターフェースが特徴です。この記事では、Canvaを使って縦型動画を作成するためのステップを詳細に解説し、初心者でもすぐに実践できる方法をお伝えします。
1. Canvaの基本設定
まずは、Canvaを使う準備を整えましょう。Canvaの公式サイトにアクセスし、右上の「登録」ボタンをクリックします。アカウントの作成は、GoogleアカウントやFacebookアカウントを利用して簡単に行うことができます。また、メールアドレスを使った登録も可能です。
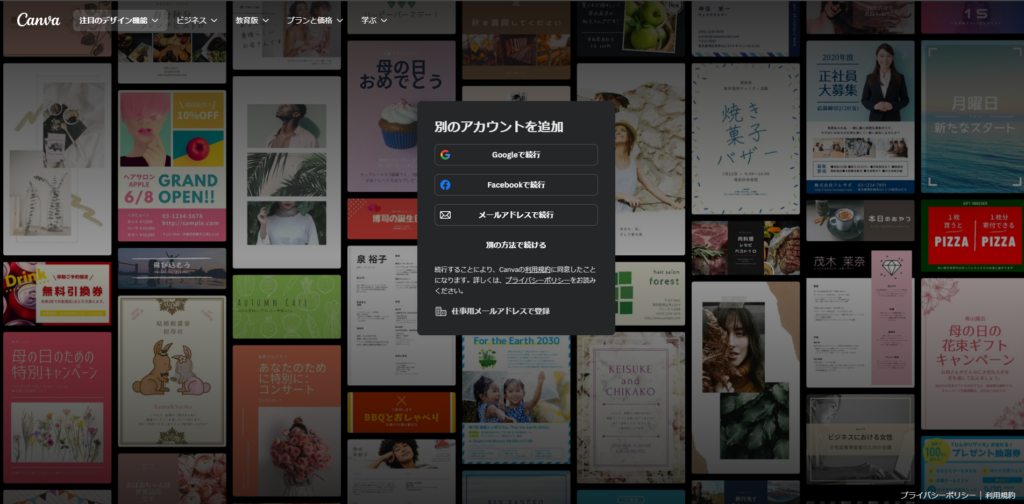
ヒント
もし初めてCanvaを使う場合は、無料プランから始めるのがおすすめです。無料プランでも、多くのテンプレートや素材が利用できるので、基本的な動画作成には十分です。後で必要に応じて、有料プランにアップグレードすることもできます。
Canvaのホーム画面を理解する
登録が完了し、ログインすると、Canvaのホーム画面が表示されます。ここでは、次のような機能を確認できます。
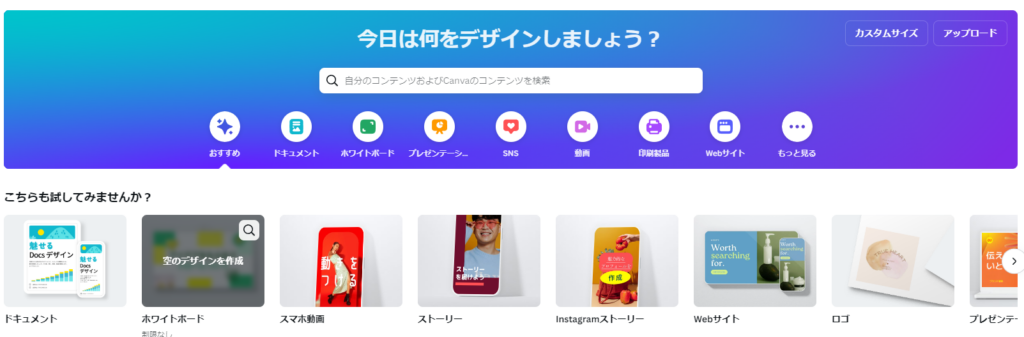
テンプレート: ダッシュボードの中央には、さまざまなテンプレートが表示されています。これらは、すぐに使えるデザインのベースとなるもので、ポスターや名刺、SNS投稿など、さまざまな用途に対応しています。
デザインの作成: 画面の上部に「デザインを作成」というボタンがあります。ここをクリックして、新しいデザインを始めることができます。
2.縦型動画を作成するためのキャンバス設定
Canvaで縦型動画を作成するには、キャンバスサイズを設定する必要があります。縦型動画はスマートフォンでの視聴を前提としているため、1080px × 1920pxのサイズが最適です。
ステップ1: 新規デザインを作成
ダッシュボードの「デザインを作成」ボタンをクリックし、「スマホ動画」を選択します。この時点で、Canvaは自動的に1080px × 1920px(9:16)の縦型キャンバスを設定してくれます。
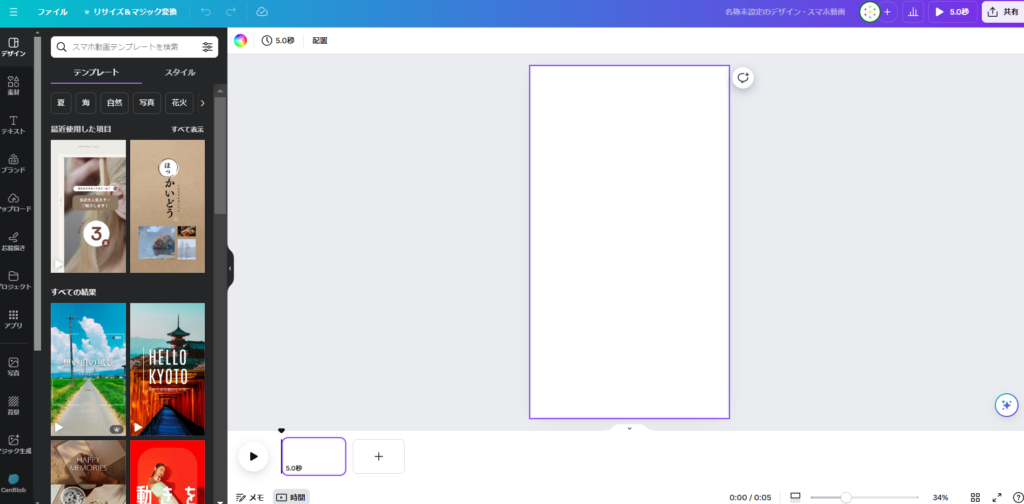
ヒント
もしサイズを手動で指定したい場合は、「カスタムサイズ」を選び、自分でサイズを入力することもできます。9:16の縦横比は、ほとんどのスマホデバイスで表示されます。
ステップ2: キャンバスのカスタマイズ
キャンバスが表示されたら、まず背景を設定してみましょう。背景を設定することで、動画全体の雰囲気を決めることができます。
単色背景: シンプルで洗練された印象を与えたい場合に適しています。例えば、白や黒などの単色は、テキストやグラフィックが目立ちやすくなります。
グラデーション背景: より印象を与えたい場合に適しています。2色以上のグラデーションを選び、画面に深みを持たせることが可能です。
画像・動画背景: 旅行や自然のシーンなど、特定のテーマに合わせた画像を背景にすることで、視覚的に強いインパクトを与えることができます。
3. 動画素材の選び方
次に、動画素材を選びます。Canvaでは、動画の素材を簡単に追加できる便利な機能があります。
ステップ1: Canva内の素材を探す
キャンバスの左側にある「素材」タブをクリックします。ここでは、無料および有料のさまざまな動画素材が提供されています。検索窓にキーワードを入力して、目的の素材を探しましょう。
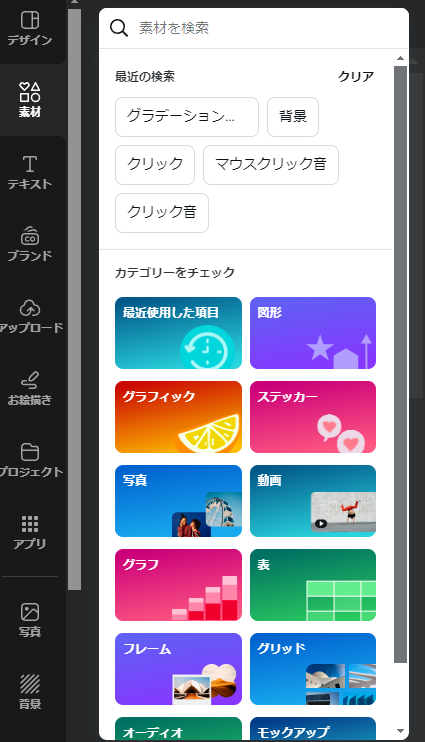
キーワードの活用:
例えば、夏の海をテーマにした動画を作りたい場合、「ビーチ」や「海」などのキーワードで検索します。Canvaの検索機能はでは、関連する素材をすぐに見つけることができます。
ステップ2: 自分の素材をアップロード
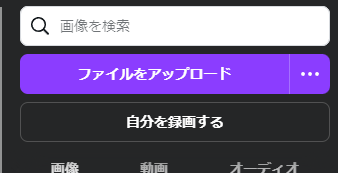 もし自分の撮影した動画を使用したい場合は、「アップロード」タブから動画ファイルをアップロードできます。JPEG、PNG、MP4などの一般的なファイル形式に対応しています。ファイルをアップロードすると、これらの素材を自由に使えるようになります。
もし自分の撮影した動画を使用したい場合は、「アップロード」タブから動画ファイルをアップロードできます。JPEG、PNG、MP4などの一般的なファイル形式に対応しています。ファイルをアップロードすると、これらの素材を自由に使えるようになります。
アップロードのヒント
- ファイルサイズが大きすぎるとアップロードに時間がかかることがあるので、適切なサイズに圧縮してからアップロードするのがおすすめです。
4. 動画編集の基本操作
動画素材をキャンバスに配置したら、次は編集作業に進みます。ここでは、初心者でも使いやすい基本的な編集操作を説明します。
ステップ1: 動画の配置とトリム
動画素材をクリックすると、キャンバスに配置されます。次に、動画の長さを調整しましょう。素材を選択した状態で、上部のツールバーに表示される「トリム」ボタンをクリックします。これにより、動画の開始点と終了点を設定し、不要な部分をカットすることができます。
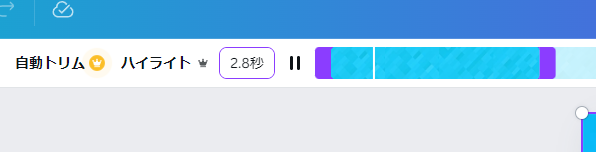
トリムのコツ:
- 最初に動画全体をプレビューし、カットする部分を決めましょう。重要なシーンが見逃さないように、トリムする際には注意深く確認します。
- トリム後に再度プレビューして、編集がスムーズに行われているか確認することも大切です。
ステップ2: テキストの追加
動画にメッセージやタイトルを追加するためには、テキストボックスを使います。左側の「テキスト」メニューから「テキストボックス」を選択し、キャンバスに配置します。これで、自由に文字を入力することができます。
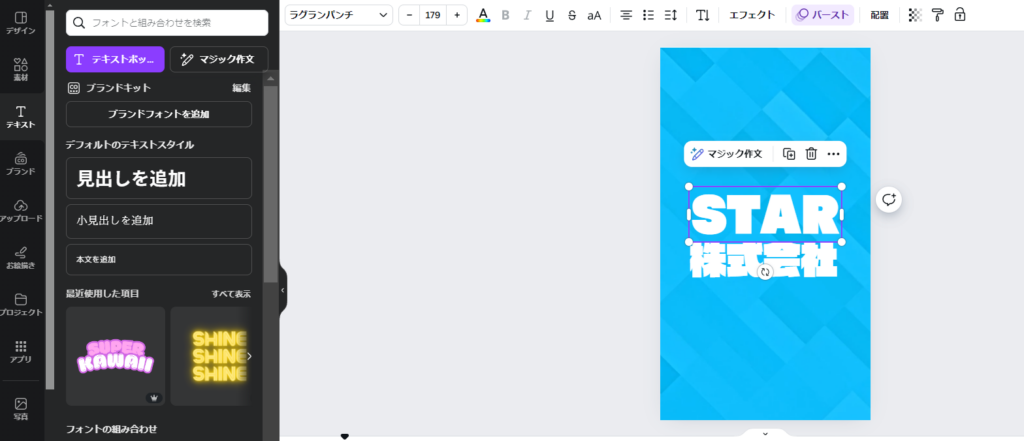
テキストの編集:
テキストを選択した状態で、上部のツールバーからフォント、サイズ、色を調整することができます。テキストを際立たせるためには、背景とのコントラストが重要です。たとえば、背景が暗い場合は明るい色のテキストを選び、視認性を高めましょう。
フォント選びのヒント
- 綺麗めな動画には「明朝」フォントを、カジュアルな動画には「ゴシック」フォントを使うと良いでしょう。
- フォントの統一感を保つために、動画内で使用するフォントの種類は2つ程度に抑えることをお勧めします。
5. 動画にアニメーションを追加する
動画をより魅力的にするためには、アニメーションを追加して動きをつけるとかなり効果的です。
ステップ1: アニメーションの設定
テキストや画像をクリックし、上部のツールバーから「アニメート」を選択します。Canvaには豊富なアニメーションオプションがあり、フェードイン、スライドイン、バウンスなど、さまざまな動きを簡単に設定できます。
アニメーションの選び方:
- フェードイン: ゆっくりと現れる動きで、落ち着いた印象を与える効果があります。シンプルなタイトルやエンディングに適しています。
- スライドイン: 力強い動きで、エネルギッシュな印象を与えます。商品の紹介やキャッチコピーなど、視覚的に目を引きたい部分に使うと効果的です。
- バウンス: 楽しさやリズムを感じさせる動きです。エンターテインメント系の動画に最適です。
ステップ2: シーンの切り替えアニメーション
複数のシーンがある動画では、シーンごとに異なるアニメーションを追加して、視聴者の注意を引くことができます。タイムライン上に複数のシーンを追加し、それぞれに異なるアニメーションを設定することで、より魅力のある視覚的に楽しいシーンの切り替えができます。
シーン切り替えのコツ:
- シーンが切り替わるタイミングで後述する、音楽のリズムやテンポの合わせるとよりクオリティの高い仕上がりになります。
- あまりに多くのアニメーションを使いすぎるとチープな印象を与えてしまうので気をつけましょう。
6. 音楽や効果音の追加
動画に音楽や効果音を追加することで、視聴者に感情的な影響を与えることができます。音の選び方一つで、動画の印象が大きく変わるため、音楽や効果音の選定は重要な工程です。
ステップ1: Canvaのオーディオライブラリを活用する
Canvaには、無料で利用できる音楽素材が多数用意されています。キャンバスの左側にある「オーディオ」タブをクリックして、音楽や効果音を検索してみましょう。
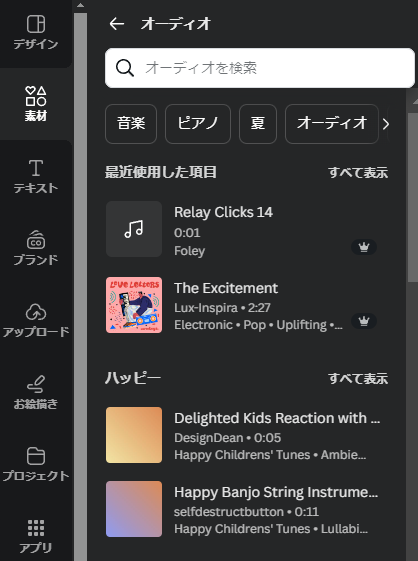
音楽の選び方:
- 動画の内容に合った音楽を選ぶことが大切です。例えば、落ち着いたシーンには穏やかなBGMを、アクションシーンにはアップテンポな音楽を選ぶと良いでしょう。
- 曲の長さやテンポも動画に合ったものを選びましょう。動画が短い場合は、長すぎる曲を選ばず、動画全体に自然にフィットする長さのものを選ぶと良いです。
ステップ2: 自分の音楽をアップロードする
もし自分で用意した音楽やナレーションを使いたい場合は、「アップロード」タブから音声ファイルをアップロードし、動画に追加します。音楽を動画に適用するには、ドラッグ&ドロップで簡単に配置できます。
音声のタイミング:
音楽とシーンの切り替えが合うように、タイミングを調整することで視聴者の感情をより引きつけることができます。
ステップ3: 音量調整と音声の最適化
音楽を追加したら、音量を調整します。特に、ナレーションや効果音がある場合は、音楽の音量が邪魔しないようにバランスを取ることが重要です。
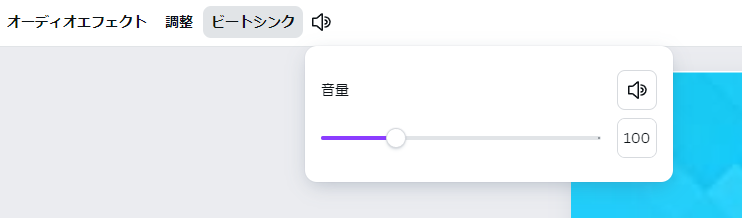
音量調整のポイント:
- BGMは背景に溶け込むように、ナレーションやセリフが聞き取りやすい音量に設定しましょう。
- 効果音は特定のシーンを強調するために使いますが、あまりに大きすぎると違和感となりチープな印象を与えてしまします。
7. 完成した動画のダウンロード
動画が完成したら、次はエクスポートして保存します。Canvaの上部にある「共有」ボタンをクリックし、「ダウンロード」を選択します。動画ファイル形式としては、MP4が一般的です。
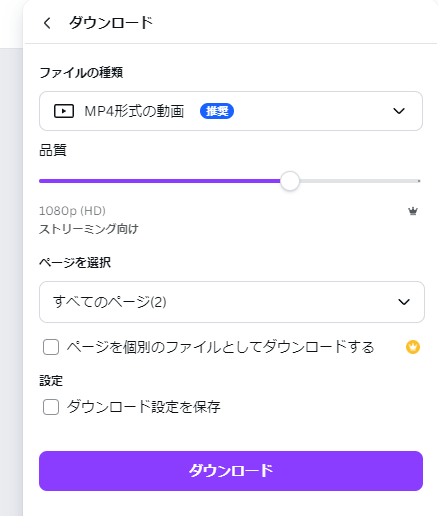
ステップ1: ダウンロード設定
ダウンロード時には、以下の設定を確認しましょう。
- ファイル形式: MP4形式でのエクスポートが推奨されます。他の形式も選べますが、汎用性の高さからMP4を選ぶのが無難です。
- 解像度: 高解像度を選択すると、画質が良くなりますが、ファイルサイズが大きくなることに注意が必要です。目的に応じて、適切な解像度を選択しましょう。
- ファイルサイズ: 動画の長さや解像度に応じて、ファイルサイズが決まります。プラットフォームによってはアップロード制限があるため、必要に応じてサイズを調整しましょう。
ステップ2: SNSでのシェア方法
エクスポートが完了したら、動画をSNSにシェアしましょう。Canvaから直接SNSに投稿することも可能ですが、まずはスマホに保存し、各プラットフォームの推奨サイズやフォーマットに最適化してからシェアするのが良いでしょう。
シェアのポイント:
- Instagram: 縦型動画はInstagramストーリーズやリールで特に効果的です。各フォーマットの推奨設定を確認し、最適な形式でアップロードしましょう。
- TikTok: TikTokでも縦型動画が主流です。15秒、30秒、60秒などの動画長さに応じたコンテンツを作成し、視聴者の興味を引く短い動画を作成しましょう。
まとめ
Canvaを使って縦型動画を作成する手順を紹介しました。初心者でも簡単に始められるこのツールを使えば、デザインの知識がなくても手軽に動画を作成することができます。今回のガイドを参考にして、ぜひオリジナルの縦型動画作成に挑戦してみてください!
引用:Canvaホームページ
